老板邮局前台 关于网络硬盘的使用帮助(1)
“公司共享文件”:可以看到邮局管理员在邮局管理后台所上传的文件与文件夹列表(但无法进行删除修改操作)如【图1】所示:
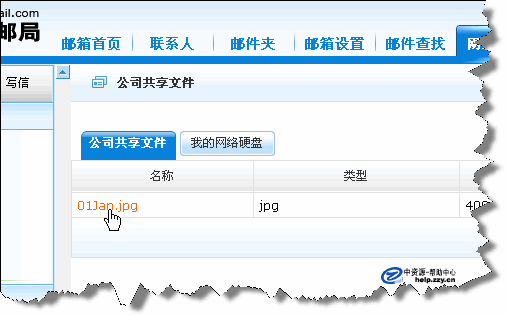
【图1】
“我的网络硬盘”:可以看到自己所上传的文件以及建立的文件夹的列表并可以进行删除、修改或文件共享操作
“增加文件夹”:可以建立自定义名称的文件夹 以便对所上传的文件进行分类管理
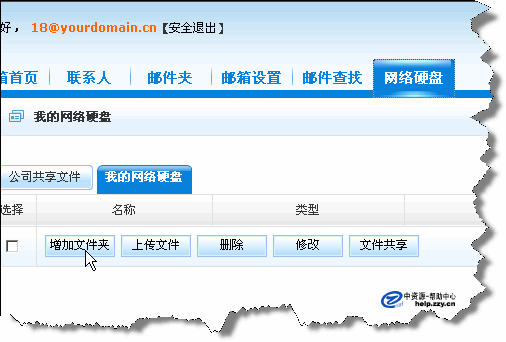
【图2】
1.点击如上【图2】中的“增加文件夹”按钮 可进入如【图3】所示页面:
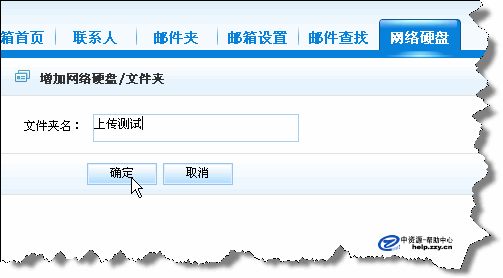
【图3】
2.在如上图3中的文件夹名处输入您需要建立的文件夹名称,例如“上传测试”,点“确定”按钮后可进入如【图4】所示信息提示页面:
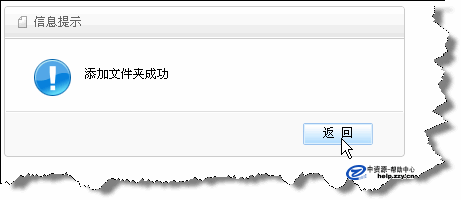
【图4】
3.点击如上图4信息提示页面中的“返回”按钮 可进入如【图5】所示页面:
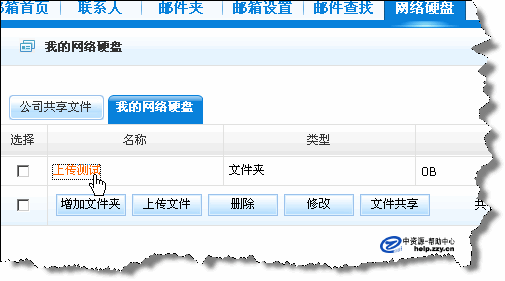
【图5】
4.在如上图5中我们可以看到刚才所新建的文件夹“上传测试”已经显示在“我的网络硬盘”列表中了
5.那么我们点击文件夹名称即可进入如【图6】所示的文件夹下的页面:
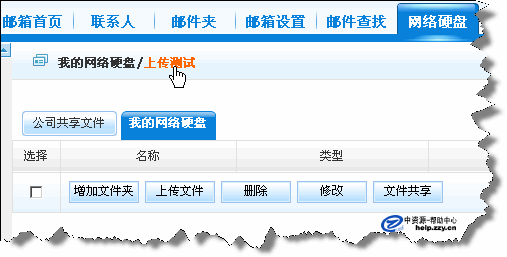
【图6】
“上传文件”:可以将自己本地计算机的文件上传到网络硬盘中
1.我们点击“上传文件”功能按钮 可进入如【图7】所示页面:

【图7】
2.那么如上图7所示我们点击“浏览”按钮 如【图8】所示:

【图8】
3.如上图8所示 在本地计算机中找到需要上传的文件后 进入如【图9】所示页面:

【图9】
4.点击如上图9中的“确定”按钮 即开始上传了,视您所上传文件的大小以及您上网的网络环境决定 所需的上传时间不同 因此请您耐心等待上传完成,可看到如【图10】所示信息提示页面:
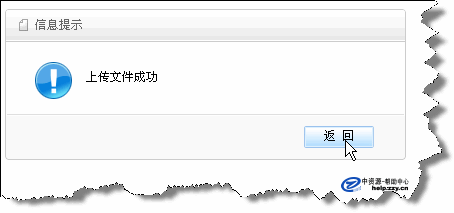
【图10】
5.点击如上图10中的“返回”按钮 即可看到如【图11】所示页面:
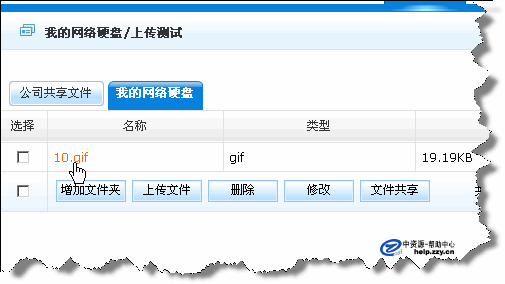
【图11】
6.如上图11中我们可以看到刚才所上传的“10.gif”已经显示在“我的网络硬盘”下的“上传测试”目录中了
“删除”:可以对已经建立的文件夹或已经上传的文件做删除操作
1.那么我们如何将刚才上传的“10.gif”删除掉呢?如【图12】所示:
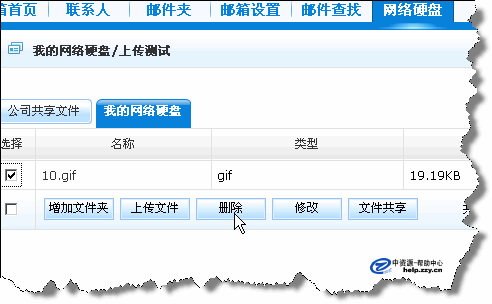
【图12】
2.其实很简单,如上图12直接勾选需要删除的文件或文件夹 然后点击下面的“删除”按钮 即出现如【图13】的提示:
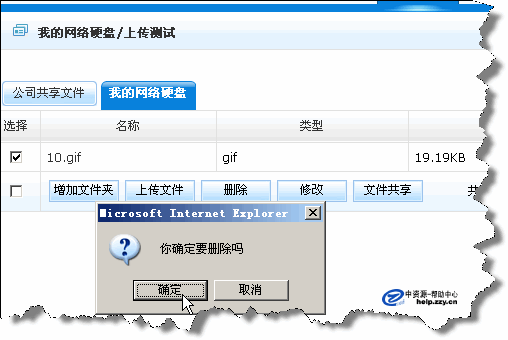
【图13】
3.如果您确认您要将此文件删除(注意:此删除操作为永久删除 无法还原!) 那么请点如上图13中的“确定”按钮,即进入如【图14】所示的信息提示页面:
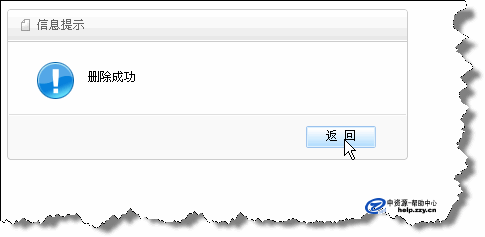
【图14】
“修改”:可以对已经建立的文件夹或已经上传的文件进行改名操作
1.如【图15】所示我们下面将把之前所建立的文件夹“上传测试”改名为“上传测试改名”:
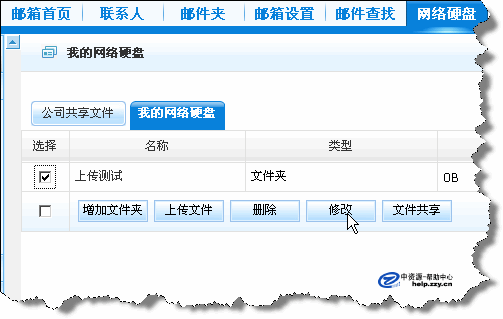
【图15】
2.勾选需要改名的“上传测试”文件夹,点击下面的“修改”按钮 即进入如【图16】所示页面:
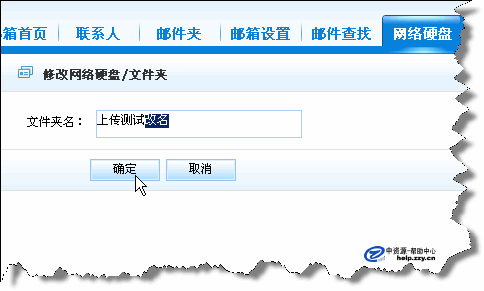
【图16】
3.在如上图16中的“文件夹名”处输入新的文件夹名称 如“上传测试改名”后点击“确定”按钮 即可看到如【图17】所示的信息提示页面:

【图17】
4.点击如上图17中的“返回”按钮 可以看到如【图18】所示 我们已将之前的“上传测试”改名为“上传测试改名”了:

【图18】
点击下面的链接进入关于“文件共享”的说明
“文件共享”:可以将已经上传的文件(注意不是文件夹)在设置密码后提供下载链接给其他人下载。(具体操作请见本文下面的详细说明)
- 下一篇文章:老板邮局前台 关于网络硬盘的使用帮助(2)